1 - Aprite l'immagine che vi interessa modificare (questo punto è mandatory :P):
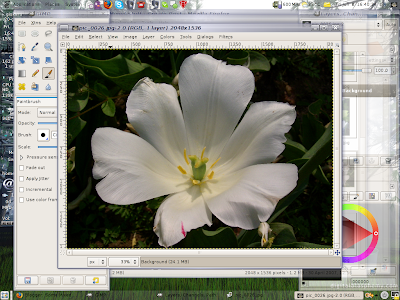
2 - Nel TAB Channel con il tasto destro scegliete "Channel to selection" (con tutti i canali selezionati):
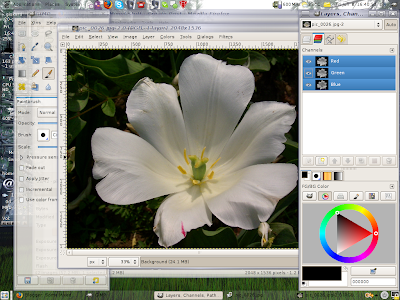
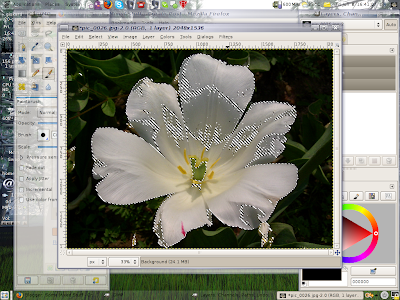
3 - Create un nuovo livello e riempite di bianco la selezione appena creata:
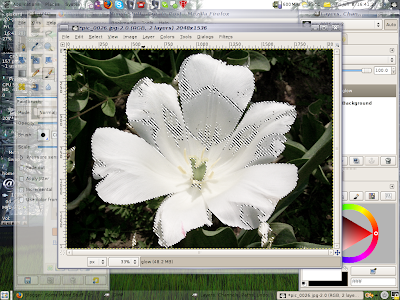
4 - Dopo aver deselezionato il livello precedentemente creato. Applicate un filtro di "Gaussian Blur" con radius di 25 sia in orizzontale che in verticale.
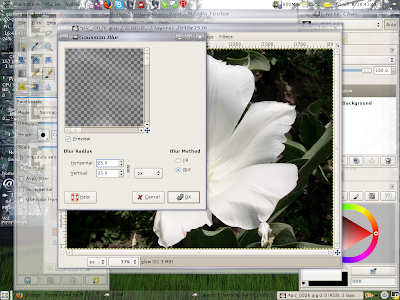
5 - Adesso portiamo l'opacity al 90% ed ammiriamo il risultato finale :):
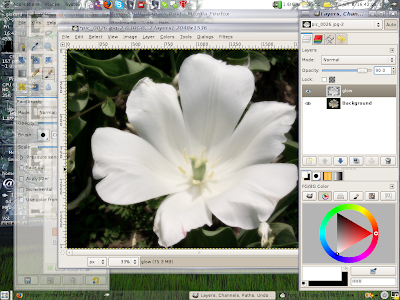
No comments:
Post a Comment